Comment installer un serveur IIS 8 sur Windows Server 2012
Je vous propose dans ce tutoriel de découvrir en images comment installer les services Internet Information Services 8.0 (IIS 8) sur un serveur Windows Server 2012 avec au sommaire:
- Préambule
- Installer le rôle Serveur Web (IIS)
- Ouvrir le Gestionnaire de Services Internet
- Tester le fonctionnement du site par défaut de IIS 8
Préambule
Pour ce tutoriel vous devez avoir préalablement installé Windows Server 2012 Standard ou Datacenter en mode graphique sur un serveur ou une machine virtuelle.
> Créer une machine virtuelle avec VMware Player | SysKB
> Comment installer Windows Server 2012 Standard ou Datacenter sur un serveur | SysKB
Installer le rôle Serveur Web
Depuis le Gestionnaire de Serveur (Server Manager) cliquez sur Gérer puis sur Ajouter des rôles ou des fonctionnalités.
Cliquez sur Suivant.
Cliquez sur Suivant.
Cliquez sur Suivant.
Sélectionnez Serveur Web (IIS).
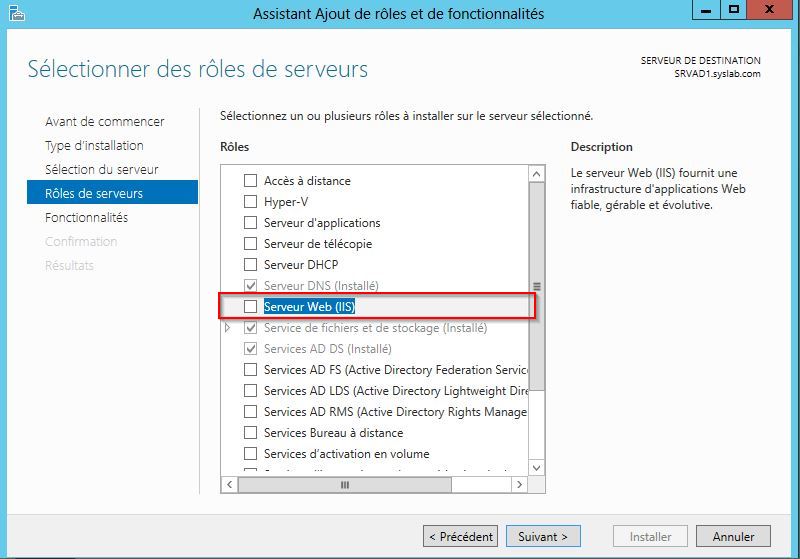
Cliquez sur Ajouter des fonctionnalités.
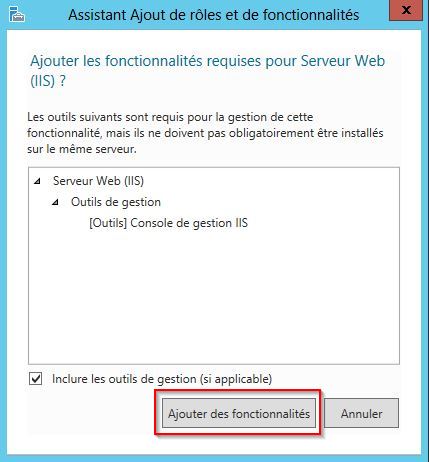
Cliquez sur Suivant.
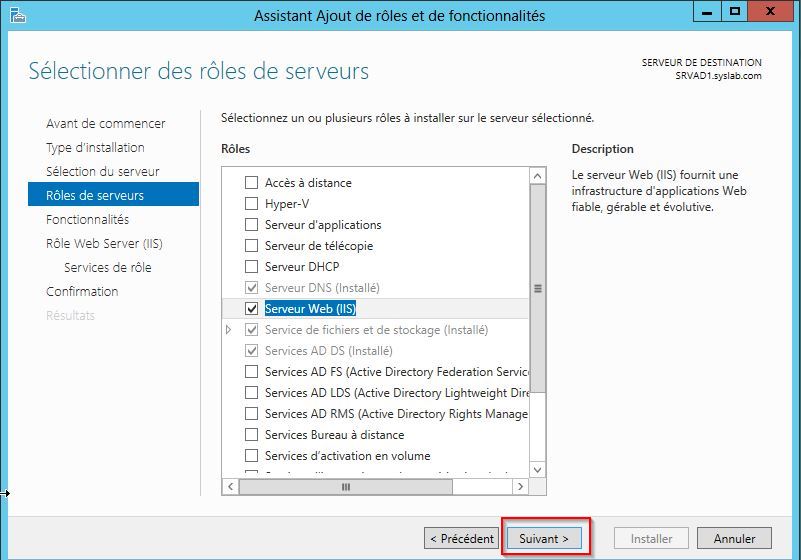
Cliquez sur Suivant.
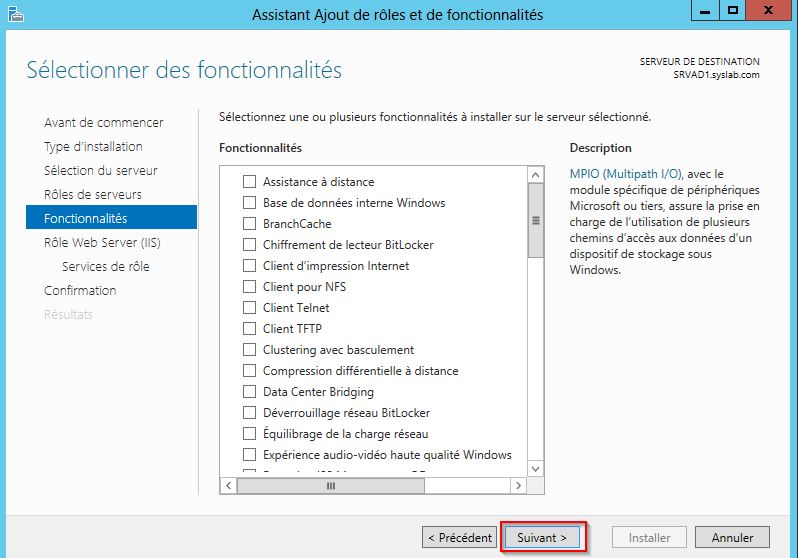
Cliquez sur Suivant.
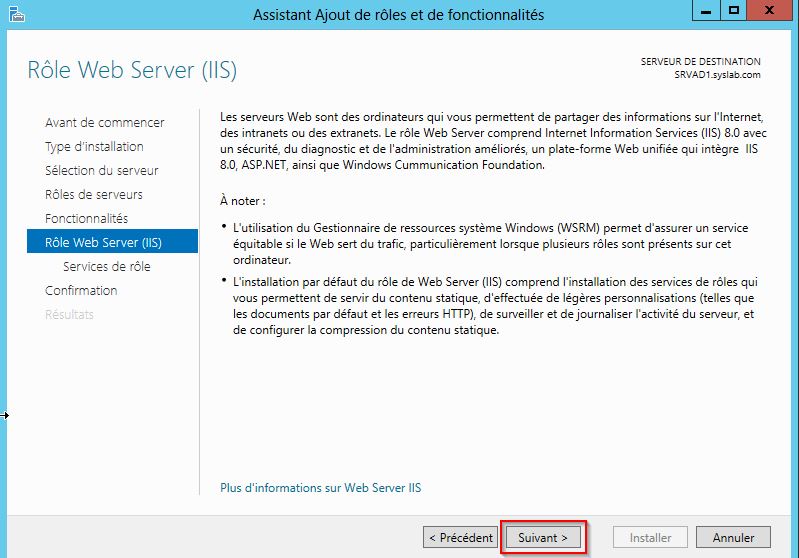
Cliquez sur Suivant.
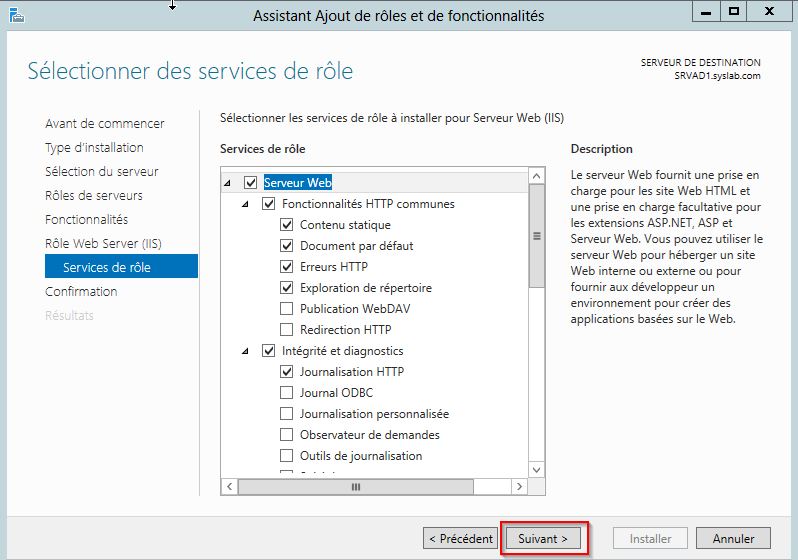
Cochez Redémarrer automatiquement le serveur de destination si nécessaire puis sur Oui.
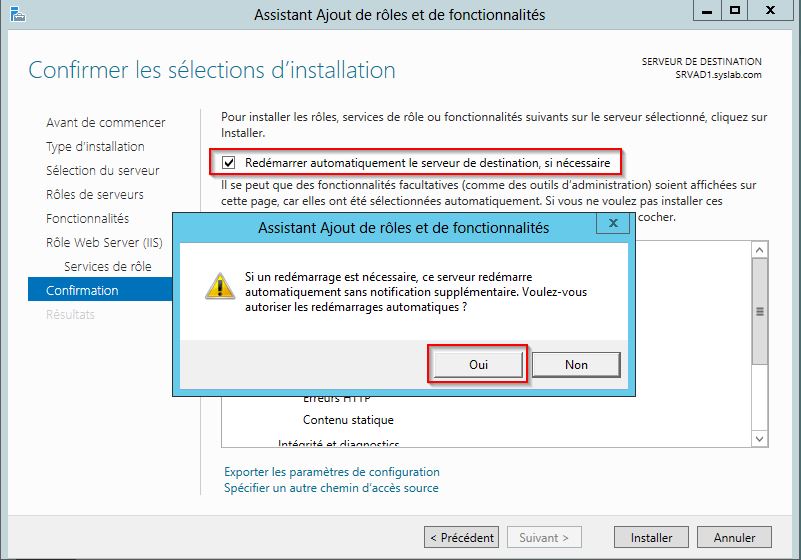
Cliquez sur Installer.
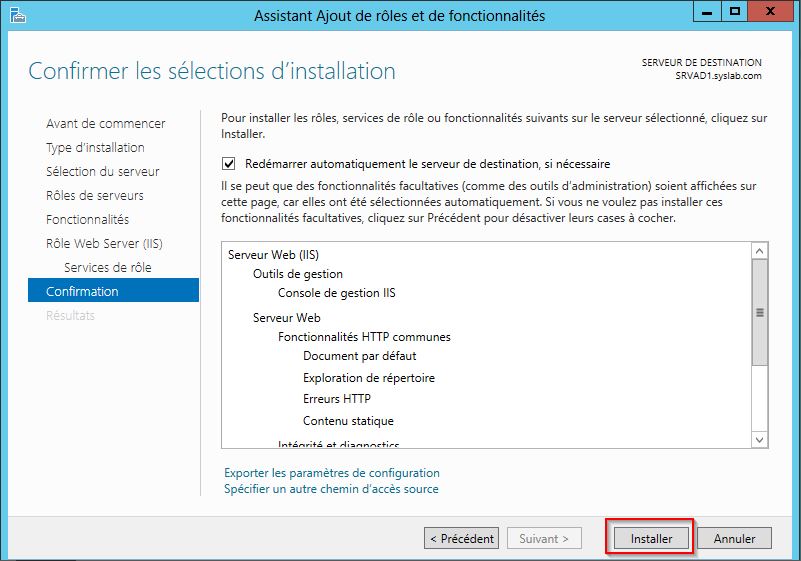
Vous pouvez cliquer sur Fermer. L’installation se poursuit.
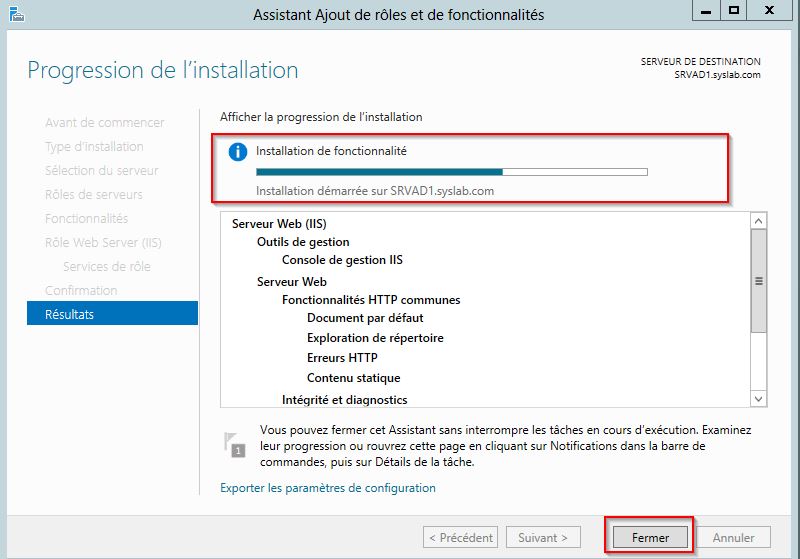
Depuis le tableau de bord vous pouvez suivre l’avancement de l’installation en cliquant sur le petit drapeau en haut du Gestionnaire de serveur. Lorsque l’installation est terminée vous pouvez cliquer sur Détail de la tâche.
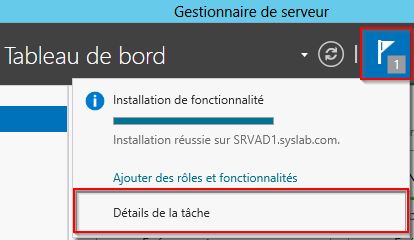
L’installation est bien terminée
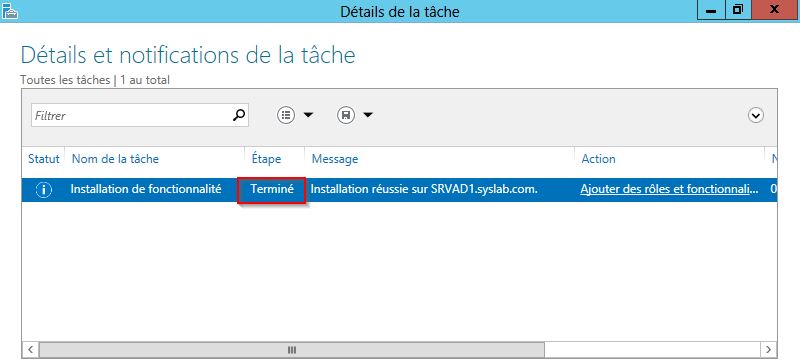
En vous rendant dans l’onglet IIS du panneau de gauche puis en descendant dans la rubrique services, vous pouvez constater sur de nouveaux services sont démarrés.
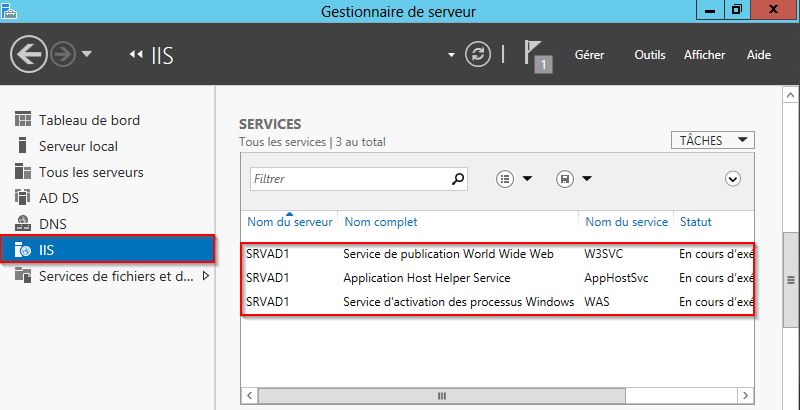
Ouvrir le Gestionnaire des services Internet
Le Gestionnaire des services Internet est la principale console d’administration IIS. Vous pouvez y accéder depuis Serveur Manager en cliquant sur Outils puis sur Gestionnaire des services Internet.
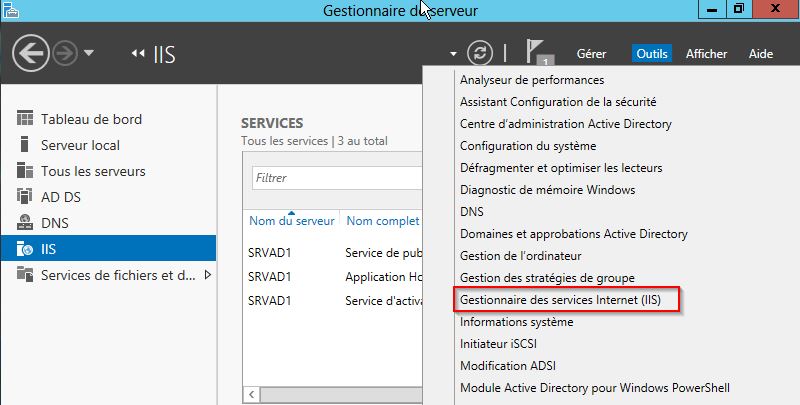
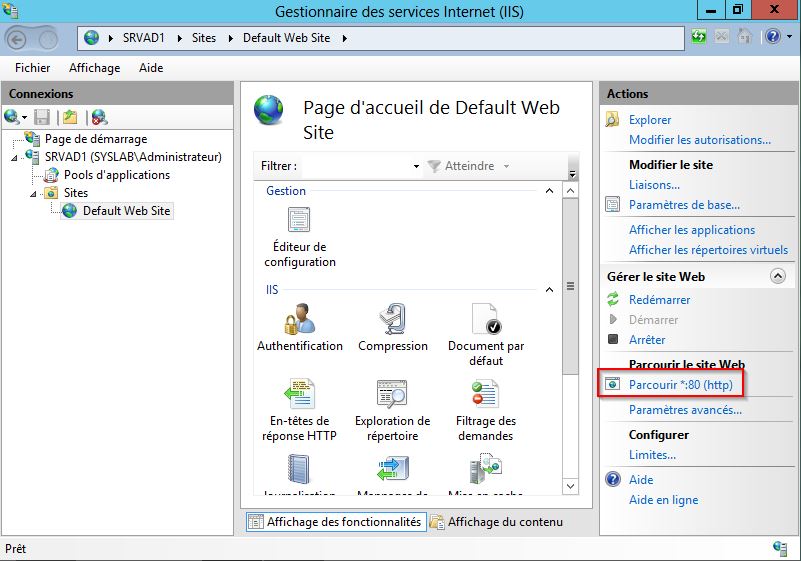
Tester le fonctionnement du site par défaut de IIS 8
A partir de la console d’administration nous allons tester le bon fonctionnement du service Web en ouvrant le site par défaut de IIS. Pour cela développez l’arborescence de gauche et sélectionnez Default Web Site. Cliquez ensuite sur Parcourir *:80 (http) pour ouvrir la page du site par défaut.
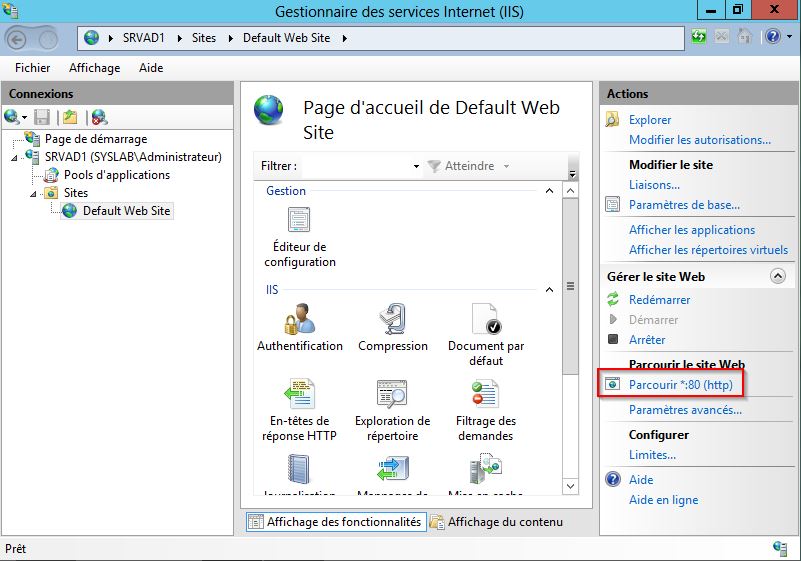
Le navigateur Internet Explorer s’ouvre alors sur la page d’accueil du site par défaut accessible d’ailleurs via le mien http://localhost. Vous pouvez remplacer localhost par l’adresse IP de votre serveur et tester l’accès au site depuis votre station d’administration. Vous devez obtenir le même résultat.
Pour localiser l’emplacement des fichiers du site par défaut faites un clic droit sur Default Web Site et cliquez sur Explorer.
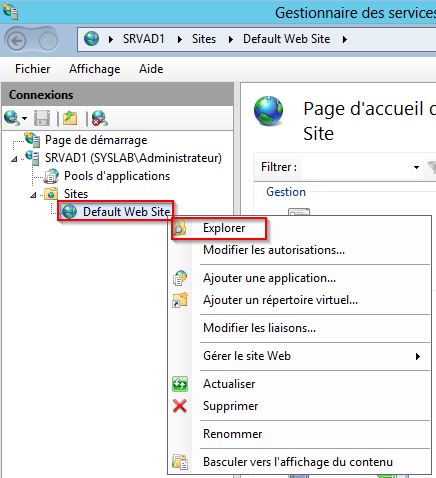
L’explorateur Windows s’ouvre directement à l’emplacement des fichiers situés dans c:\inetpub\wwwroot\.
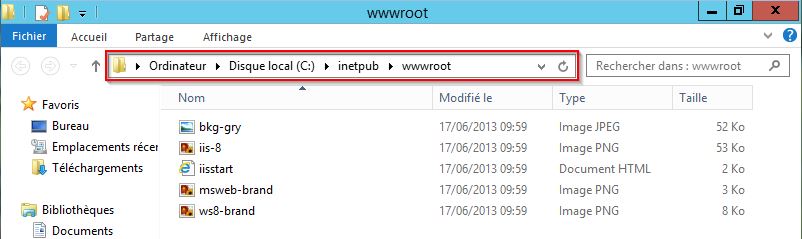
Editez le fichier iisstart.html avec le Bloc Notes pour accéder au code.
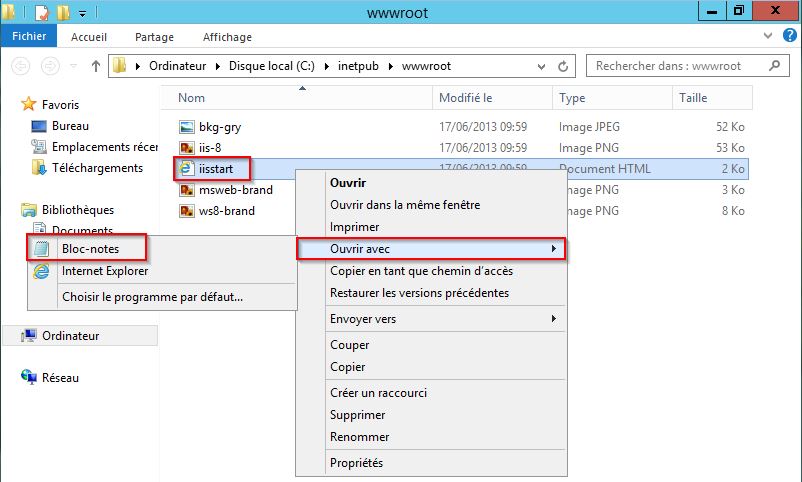
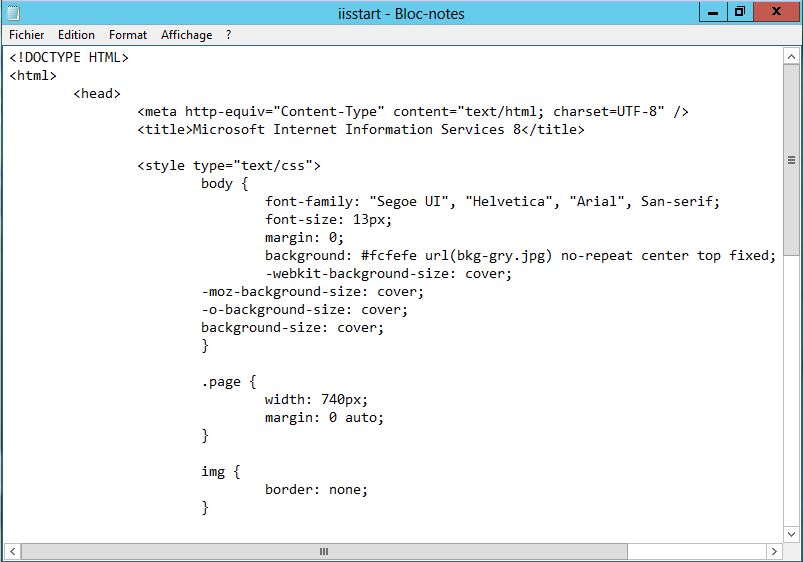
Ce tutoriel est terminé.
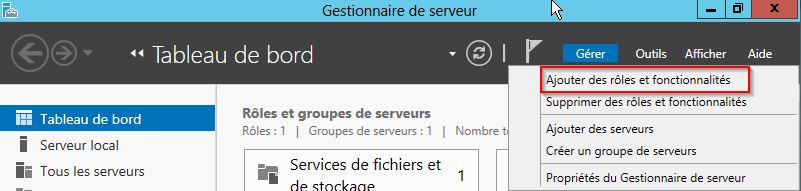
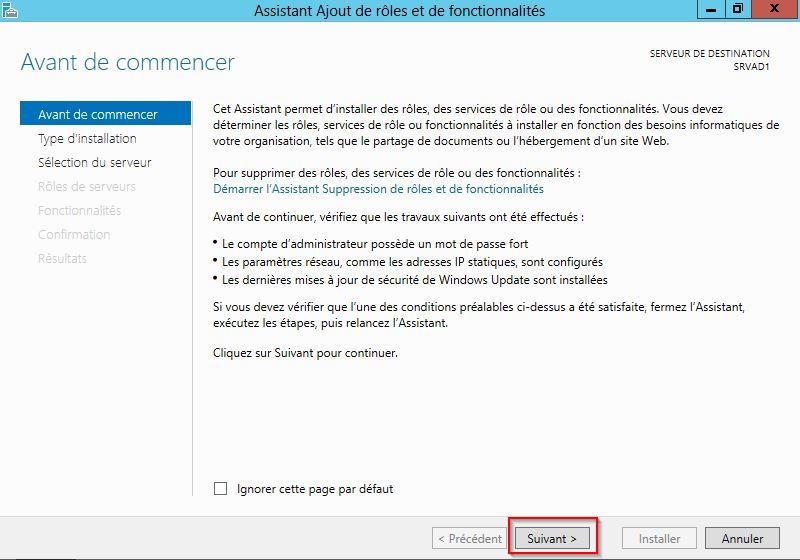
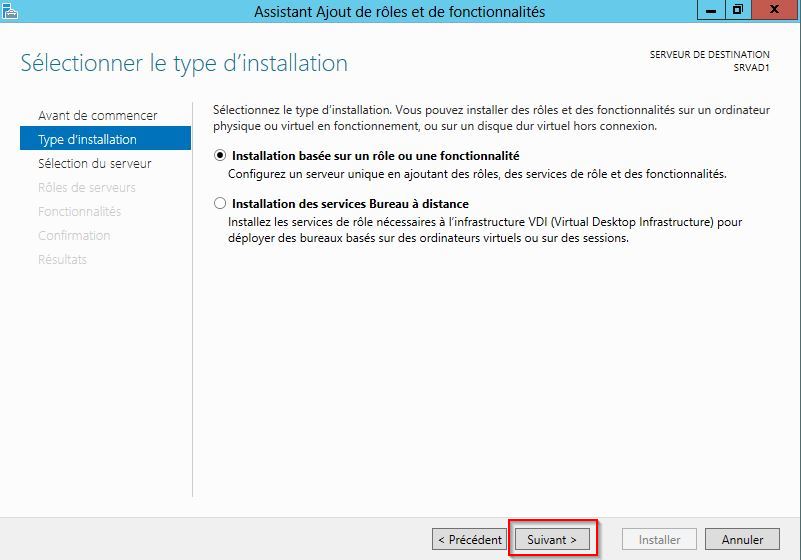
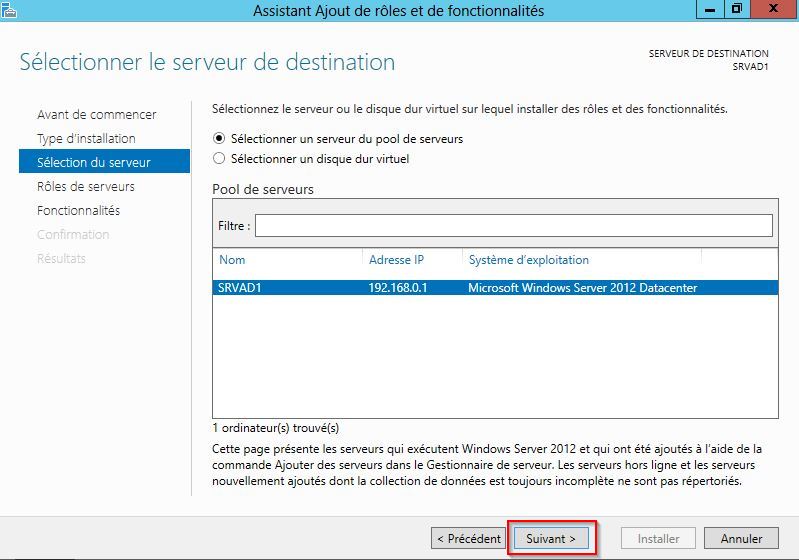
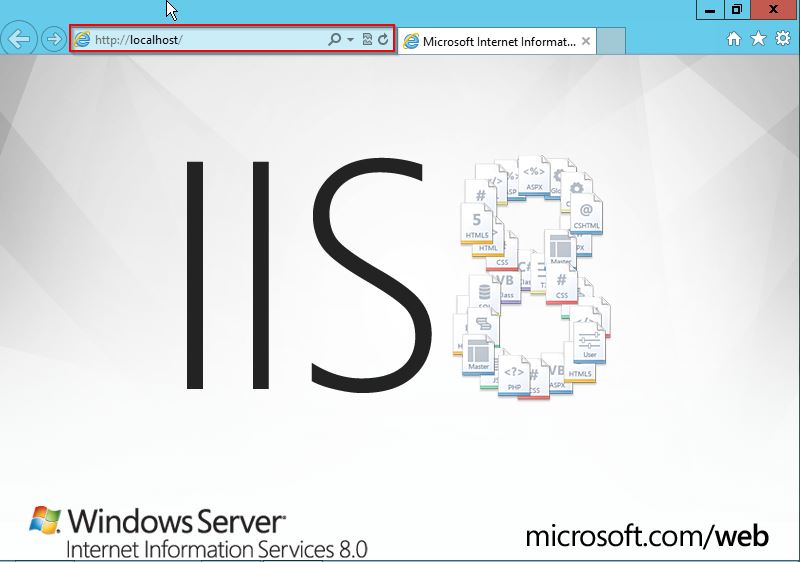
À propos de l’auteur